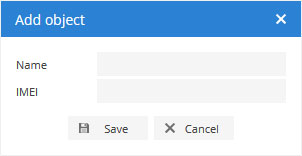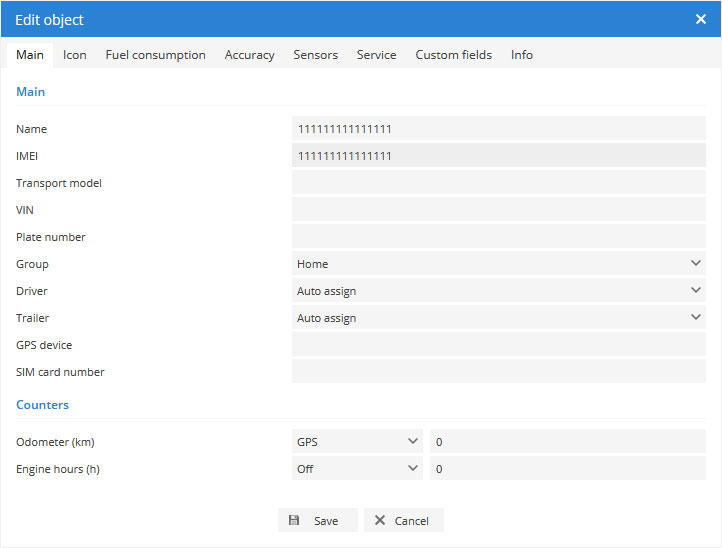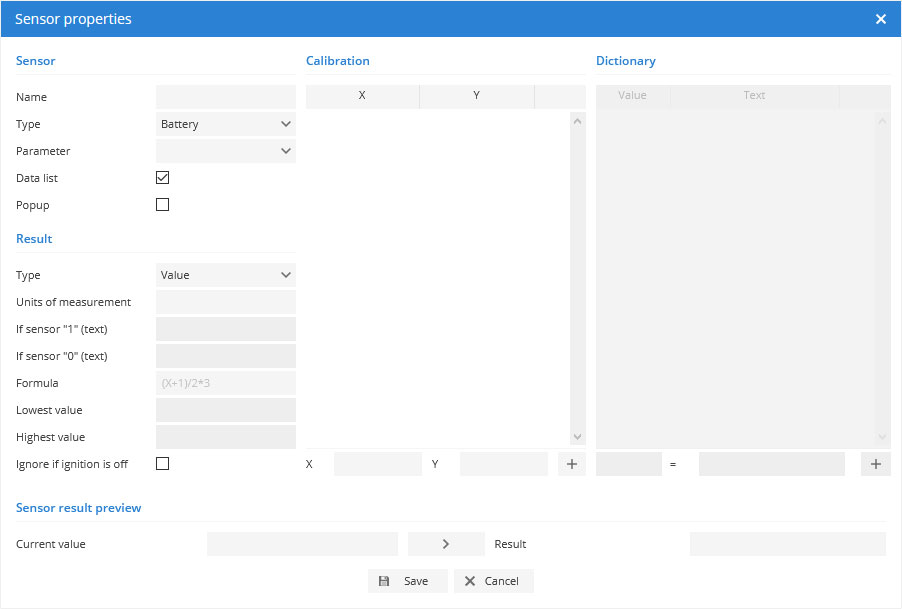Ajustes
Funcionalidad principal ubicada en la sección de configuración: agregue, edite, duplique dispositivos y elementos relacionados, agregue grupos de dispositivos, conductores, sensores, eventos. Configure la interfaz de usuario y cree subcuentas.
Sección de configuración ubicada en el panel superior, presione el botón de configuración como se muestra a continuación:
Administración de Dispositivos
Sección de lista de dispositivos
Esta sección permite administrar dispositivos y verificar la fecha de expiración de los mismos.
En la sección de dispositivos se enumeran todos los dispositivos de la cuenta, el IMEI del dispositivo, la fecha de expiración y las funciones de control de dispositivos.
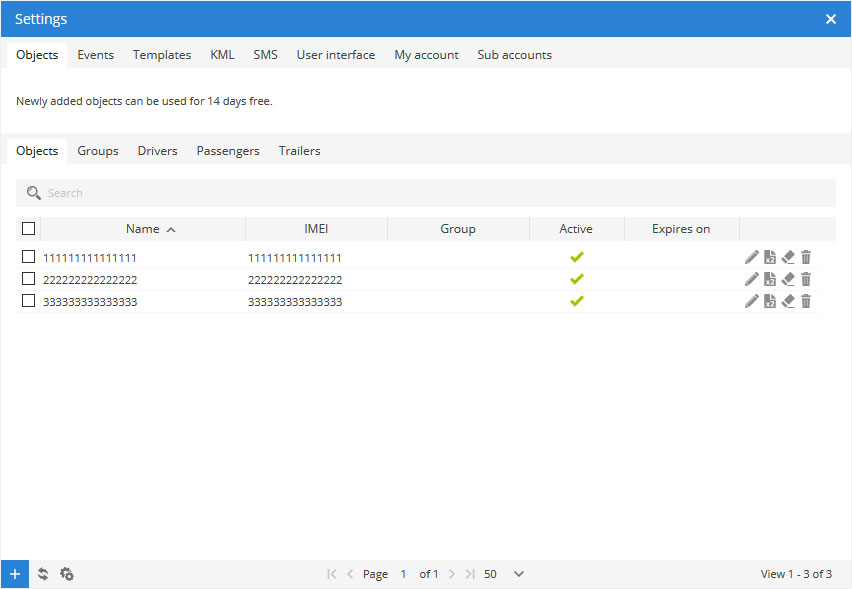
editar - cambiar la configuración del dispositivo.
duplicar - crea una copia del dispositivo con los mismos detalles excepto el nombre y el IMEI.
borrar historial - elimina el historial de dispositivo y las entradas de eventos.
eliminar - elimina permanentemente el dispositivo.
Para procesar entradas múltiples, haga lo siguiente:
- Marque las entradas haciendo clic en la casilla de verificación a la izquierda.
- Continúe con la acción
en el menú de acción ubicado en la parte inferior de la ventana de configuración.
- Elija la opción
Borrar historial o
Eliminar.
- Confirme la acción que se aplicará a todas las entradas seleccionadas.
Agregar un nuevo dispositivo
Para agregar un nuevo dispositivo, haga lo siguiente:
- Vaya al
menú de configuración ubicado en el panel superior.
- En la pestaña Dispositivos, presione el
botón.
- Aparecerá la ventana Agregar dispositivo.
- Ingrese el nombre del dispositivo y el IMEI.
Editar dispositivo
Para editar el dispositivo, haga lo siguiente:
- Vaya al
menú Configuración ubicado en el panel superior.
- En la pestaña de Dispositivos, elija el dispositivo para editar y haga clic
en el icono de editar dispositivo en el lado derecho.
- Aparecerá la ventana Editar dispositivo.
- Nombre - nombre del dispositivo.
- IMEI - número IMEI del dispositivo GPS.
- Modelo de transporte - por ejemplo: BMW 750.
- VIN - número de VIN del vehículo.
- Numero de matricula (placa) - matrícula del vehículo.
- Grupo - asigna un dispositivo a un grupo predefinido.
- Conductor
- Sin conductor - función de desactivación.
- Asignación automática - debe seleccionarse si la detección de cambio de conductor está configurada con el sensor RFID/iButton. Con la asignación automática, el sistema detectará automáticamente al conductor de acuerdo con los parámetros de RFID/iButton.
- Nombre del conductor - nombre del conductor predefinido.
- Sin conductor - función de desactivación.
- Remolque
- Sin remolque - función de desactivación.
- Asignación automática - debe seleccionarse si la detección de cambio de remolque está configurada con el sensor RFID/iButton. Con asignación automática, el sistema detectará automáticamente el remolque según los parámetros de RFID/iButton..
- Nombre del remolque - nombre del remolque predefinido.
- Sin remolque - función de desactivación.
- Dispositivo GPS - permite escribir el modelo del dispositivo (no es obligatorio).
- Número de tarjeta SIM - ingrese el número de tarjeta SIM.
- Odómetro (km) - puede establecer cuántos kilómetros condujo el vehículo.
- Apagado
- GPS - calcula la distancia utilizando los puntos de ubicación del GPS. No es una herramienta precisa, los resultados del odómetro del vehículo y del sistema pueden variar.
- Sensor - el sistema obtendrá datos del sensor del dispositivo.
- Horas del motor (h) - puede establecer cuántas horas funcionó el motor.
- Apagado
- ACC - calcula las horas del motor usando el sensor de ignición. No es una herramienta precisa, los resultados de horas de motor del vehículo y sistema pueden variar.
- Sensor - el sistema obtendrá datos del sensor del dispositivo.
Icono
![]()
Consumo de combustible
Nota: las estadísticas de consumo de combustible del sistema pueden variar del consumo real de combustible de su vehículo. Para recibir estadísticas de consumo de combustible en sus reportes, debe establecer parámetros de consumo de combustible.
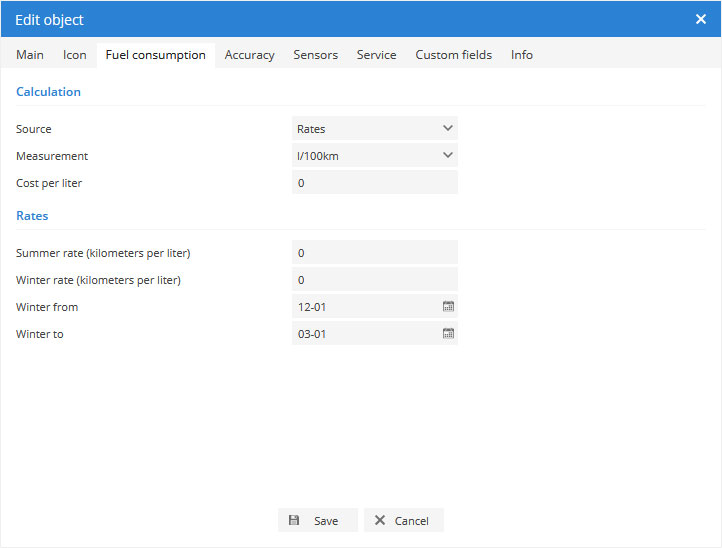
Cálculo
- Fuente
- Tarifas - el cálculo se realizará de acuerdo con las tarifas a continuación.
- Nivel de combustible - el cálculo se realizará de acuerdo con el sensor de nivel de combustible establecido.
- Consumo de combustible - el cálculo se realizará de acuerdo con el sensor de consumo de combustible establecido.
- Medida - elija unidades.
- Costo por litro - ingrese el costo por litro/galón, la moneda se puede configurar en la sección de interfaz de usuario.
Tarifas
- Tarifa de verano (kilómetros por litro): - ingrese la cantidad de kilómetros que el automóvil puede viajar usando un litro durante el período de verano.
- Tarifa de invierno (kilómetros por litro) - ingrese la cantidad de kilómetros que el automóvil puede viajar usando un litro durante el período de invierno.
- Invierno desde - el comienzo del período de invierno.
- Invierno a - el final del período de invierno.
Precisión
En la ventana de edición de dispositivos, haga clic en la pestaña Precisión. Esta sección permite ajustar con precisión los datos del dispositivo GPS.
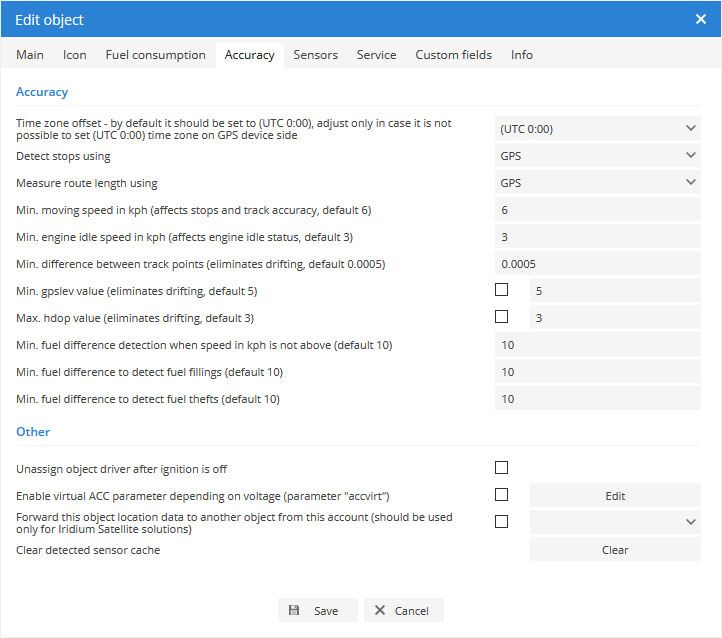
- Compensación de zona horaria - bde forma predeterminada, debe configurarse en (UTC 0:00), ajuste solo en caso de que no sea posible configurar (UTC 0:00) la zona horaria en el lado del dispositivo GPS.
- Detectar paradas:
- GPS - calcula las paradas utilizando los puntos de ubicación del GPS.
- ACC - calcula las paradas según el estado del sensor de ignición, el sensor de ignición debe configurarse correctamente. Obtenga más información sobre los parámetros del sensor.
- GPS + ACC - las paradas se calculan según ambas opciones.
- Velocidad mínima de movimiento en km/h - establezca la velocidad de movimiento mínima. Es muy importante establecer el valor adecuado si el dispositivo se mueve lentamente (ejemplo: caminar).
-
Velocidad mínima de ralentí del motor en km/h - velocidad de ralentí mínima, por debajo de la cual se detectará el estado de ralentí.
- Diferencia mínima entre puntos de seguimiento - esta opción ayuda a eliminar los puntos de ubicación del dispositivo GPS inexactos (deriva).
- Valor mínimo gpslev - filtrado de puntos de ubicación según la intensidad de la señal GPS.
- Valor máximo de hdop - filtrado del punto de ubicación según la dilución horizontal de la precisión.
- Detección de diferencia mínima de combustible cuando la velocidad no supera (predeterminado 10): - el software detectará el llenado de combustible o el robo si la velocidad está por debajo del valor establecido (predeterminado 10 km/h). Los Ajustes permiten evitar la falsa detección de robos y llenado de combustible durante la conducción. Esta configuración es importante para obtener resultados precisos en los reportes.
- Diferencia de combustible mínima para detectar llenados de combustible (predeterminado 10 %) - permite establecer la cantidad mínima (en porcentajes) cuando los cambios en los datos del sensor se reconocerán como llenado de combustible. (Ejemplo: si el nivel de combustible sube un 10% o más, se reconocerá como llenado de combustible). Nota: Para usar esta opción, debe configurar el sensor de combustible correctamente.
- Diferencia de combustible mínima para detectar robos de combustible (predeterminado 10 %): - permite establecer la cantidad mínima (en porcentajes) cuando los cambios en los datos del sensor se reconocerán como robo de combustible. (Ejemplo: si el nivel de combustible cae un 10% o más, se reconocerá como robo de combustible). Nota: Para usar esta opción, debe configurar el sensor de combustible correctamente.
- Habilitar el parámetro ACC virtual según el voltaje (parámetro "accvirt") - permite configurar el sensor de ignición según los parámetros de voltaje.
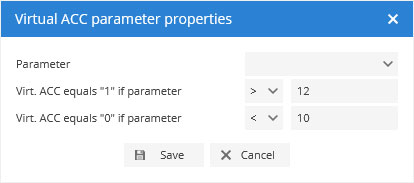
- Reenviar los datos de ubicación de este dispositivo a otro dispositivo desde esta cuenta (debe usarse solo para soluciones de satélite Iridium)
- Borrar caché de sensor detectado - borra todos los sensores del dispositivo detectado.
Sensores
La sección de Sensores permite agregar sensores de dispositivos GPS y asignarlos a dispositivos. Hay muchos tipos de sensores que pueden ser ampliamente utilizados. Al configurar el sensor, la elección del tipo de sensor depende del modelo del dispositivo y su principio de funcionamiento. Para obtener más detalles, consulte el manual de usuario del dispositivo GPS.
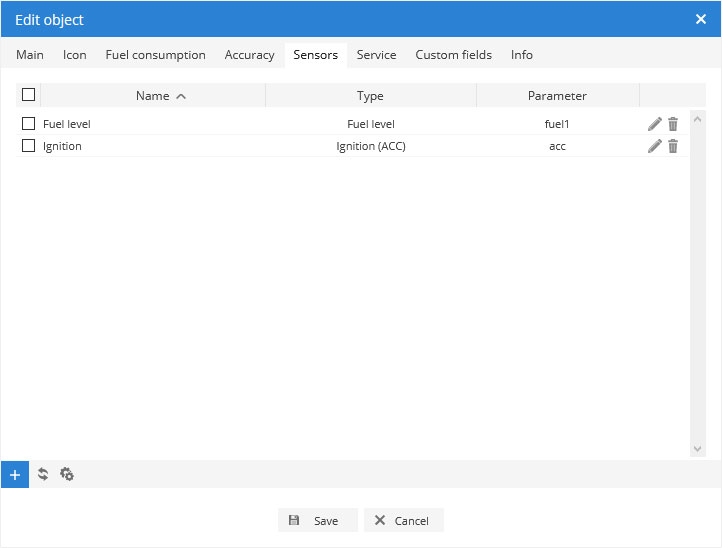
Para procesar entradas múltiples, haga lo siguiente
- Marque las entradas haciendo clic en la casilla de verificación a la izquierda.
- Continúe con la acción en
el menú de acción ubicado en la parte inferior de la ventana de configuración.
- Elija la opción
Importar,
Exportar o
Eliminar.
- Confirme la acción que se aplicará a todas las entradas seleccionadas.
Para agregar sensores, haga lo siguiente:
- Vaya al
Menu de configuración ubicado en el panel superior,
- Elija el dispositivo y haga clic en el botón
editar dispositivo.
- En la ventana Editar dispositivo, vaya a la pestaña Sensores.
- En la esquina inferior izquierda presione el
botón.
- Aparecerá la ventana de propiedades del sensor.
Sensor
- Nombre - nombre del sensor.
- Tipo - tipo de sensor adecuado para la tarea específica. Nota: para conocer el tipo de sensor correcto, consulte el manual del usuario del dispositivo GPS.
- Entrada digital - muestra el valor del sensor del dispositivo 1 o 0 (habilita los campos de entrada para ingresar el texto del estado del sensor).
- Salida digital - muestra el valor del sensor del dispositivo 1 o 0 (habilita los campos de entrada para ingresar el texto del estado del sensor).
- Asignación de conductor - este tipo de sensor permite recibir cadenas de dispositivos RFID o iButton. La cadena recibida se verificará en el sistema. Como resultado, se verá información sobre qué conductor está utilizando el vehículo. Nota: La asignación automática debe configurarse en la configuración del dispositivo.
- Horas del motor - recibe el valor de las horas del motor.
- Nivel de combustible - esta opción requiere especificar el tipo de resultado (valor o porcentaje) según el resultado de la información del dispositivo. Para obtener más detalles, consulte el manual de usuario del dispositivo GPS.
- Consumo de combustible - rrecibe el consumo total de combustible o el consumo entre dos puntos.
- Ignición (ACC) - muestra el valor del sensor del dispositivo 1 o 0 (habilita los campos de entrada para ingresar el texto del estado del sensor).
- Odómetro - recibe el odómetro total o el odómetro entre dos puntos.
- Asignación de pasajeros - este tipo de sensor permite recibir cadenas de dispositivos RFID o iButton. La cadena recibida se verificará en el sistema. Como resultado, se verá información sobre qué pasajero está utilizando el vehículo. Nota: La asignación automática debe configurarse en la configuración del dispositivo.
- Temperatura - recibe el valor de la temperatura.
- Asignación de Remolque - teste tipo de sensor permite recibir cadenas de dispositivos RFID o iButton. La cadena recibida se verificará en el sistema. Como resultado, se verá información sobre qué remolque está conectado al vehículo. Nota: La asignación automática debe configurarse en la configuración del dispositivo.
- Personalizado - permite ingresar cualquier información necesaria del sensor. Para obtener más detalles, consulte el manual de usuario del dispositivo GPS.
- Parámetro - parámetro del sensor, consulte la sección de parámetros del sensor para obtener más detalles.
- Lista de datos - el sensor se mostrará en ventanas emergentes en el mapa.
- Ventana emergente (Popup) - el sensor se mostrará en el panel de detalles del dispositivo.
Resultado
- Tipo - la opción depende del tipo de sensor elegido.
- Lógica - permite ingresar texto según el valor del sensor.
- Valor - esta opción requiere especificar las unidades de medida del resultado (por ejemplo: kg, litros...) y la fórmula (si corresponde).
- Porcentaje - esta opción requiere especificar los valores más bajo y más alto del resultado.
- Absoluto - valor total.
- Relativo - valor entre puntos de ubicación.
- Unidades de medida - valor según el tipo de sensor (ejemplo: litros, galones, voltios...)
- Si el sensor es "1" (texto): - permite mostrar texto personalizado si el valor del resultado es 1 (ejemplo: si el sensor se usa para monitorear el estado del motor, si el motor está funcionando, el texto podría decir ENCENDIDO).
- Si el sensor es "0" (texto) - permite mostrar texto personalizado si el valor del resultado es 0 (ejemplo: si el sensor se usa para monitorear el estado del motor, si el motor no está funcionando, el texto podría decir APAGADO).
- Fórmula - en algunos casos, es necesario realizar cálculos de resultados del dispositivo para obtener un valor preciso. Nota: para obtener más detalles, consulte el manual de usuario de su dispositivo GPS. En el campo de fórmula puede multiplicar, dividir, sumar, restar, usar corchetes. X significa valor que fue enviado por el dispositivo.
Dependiendo de los parámetros del sensor y del tipo de resultado, podrá ingresar los valores más bajos y más altos. Esta opción permite configurar el rango de valores. Ejemplo: si es necesario monitorear el nivel de combustible del vehículo y el dispositivo GPS está enviando voltios en lugar de la capacidad real, necesitamos saber el voltaje del tanque de combustible vacío y lleno (ejemplo: tanque vacío: 3 voltios, tanque lleno: 10 voltios, según estos valores: valor más bajo: 3, valor más alto: 10).
- Valor más bajo - valor más bajo del sensor.
- Valor más alto - valor más alto del sensor.
- Ignorar si la ignición está en apagado - en algunos casos, esto soluciona las caídas del nivel de combustible cuando el vehículo no está funcionando.
Vista previa del resultado del sensor
Vista previa del valor final del sensor.
Calibración
Esta sección se puede utilizar con el nivel de combustible, la temperatura y el tipo de sensor personalizado. La calibración le permite establecer parámetros precisos del sensor. Generalmente utilizado para calcular las lecturas del tanque de combustible o convertir el voltaje del sensor en valores de temperatura.
Ejemplo 1: Tanque de combustible
Diferentes lugares dentro del tanque de combustible pueden ser más anchos o más angostos y para obtener datos más precisos, debe usar la calibración.
Para realizar una medición más precisa del tanque de combustible, es necesario medir el ancho de voltaje del sensor del tanque de combustible en diferentes niveles de combustible. El sistema le permite configurar hasta 50 puntos, cuantos más puntos especifique, obtendrá lecturas más precisas.
Instrucciones: Drene el tanque de combustible, anote las lecturas de voltaje del sensor de combustible, llene el tanque con 5 litros/galónes de combustible, tome nota de las lecturas de voltaje del sensor de combustible y así sucesivamente hasta que el tanque esté lleno.
El programa calculará la cantidad de combustible según los valores del sensor de combustible.
Ejemplo de resultados del sensor de combustible:
- Tanque vacío - 2 voltios
- Tanque con 5 litros - 3 voltios
- 10 litros - 4 voltios
- 15 litros - 5 voltios
- ...
- 60 litros - 14 voltios
Siga estos pasos para ingresar los datos correctamente:
- Elija el tipo de sensor: Nivel de combustible
- Elija el tipo de resultado: Valor
- Introduzca las unidades de medida: litros o galones
- En el campo de calibración X: 2
- En el campo de calibración Y: 0
- Haga clic en el botón Agregar
- En calibración campo X: 3
- En el campo de calibración Y: 5
- Haga clic en el botón Agregar
- En calibración campo X: 4
- En el campo de calibración Y: 10
- Haga clic en el botón Agregar
- ...
- Guardar sensor
Ejemplo 2: Sensor de temperatura
Si el sensor de temperatura envía voltios en lugar de valores de temperatura, es posible convertir los resultados.
En este caso, necesitamos conocer el voltaje del sensor de temperatura en sus estados más bajo y más alto.

- -40 grados - 3 voltios
- 40 grados - 7 voltios
El programa calculará la temperatura exacta de acuerdo con los valores establecidos.
Siga estos pasos para ingresar los datos correctamente:
- Elija el tipo de sensor: Temperatura o Personalizado
- Elija el tipo de resultado: Valor
- Ingrese las unidades de medida: (según el ejemplo, debe usar grados)
- En calibración campo X: 3
- En el campo de calibración Y: -40
- Haga clic en el botón Agregar
- En calibración campo X: 7
- En el campo de calibración Y: 40
- Haga clic en el botón Agregar
- Guardar sensor
Diccionario
El diccionario permite asignar texto a un valor de parámetro particular. El texto será visible en el panel de detalles del dispositivo y en la ventana emergente que aparece en el mapa.
Servicio
El servicio permite configurar un recordatorio sobre el trabajo de mantenimiento del vehículo (ejemplo: cambio de aceite del motor, vencimiento del seguro).
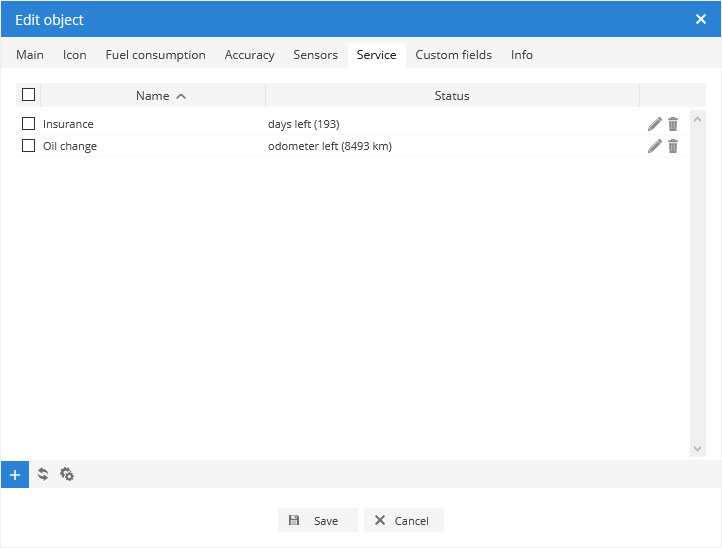
Para procesar entradas múltiples, haga lo siguiente:
- Marque las entradas haciendo clic en la casilla de verificación a la izquierda..
- Continúe con la acción en
el menú de acción ubicado en la parte inferior de la ventana de configuración.
- Elija la opción
Importar,
Exportar o
Eliminar.
- Confirme la acción que se aplicará a todas las entradas seleccionadas.
Para agregar entradas de recordatorio, haga lo siguiente:
- Vaya al
menú Configuración ubicado en el panel superior,
- Seleccione el dispositivo y haga clic en el botón
Editar dispositivo.
- En la ventana Editar dispositivo, haga clic en la pestaña Servicio.
- En la esquina inferior izquierda presione el
botón.
- Aparecerá la ventana de propiedades del servicio.
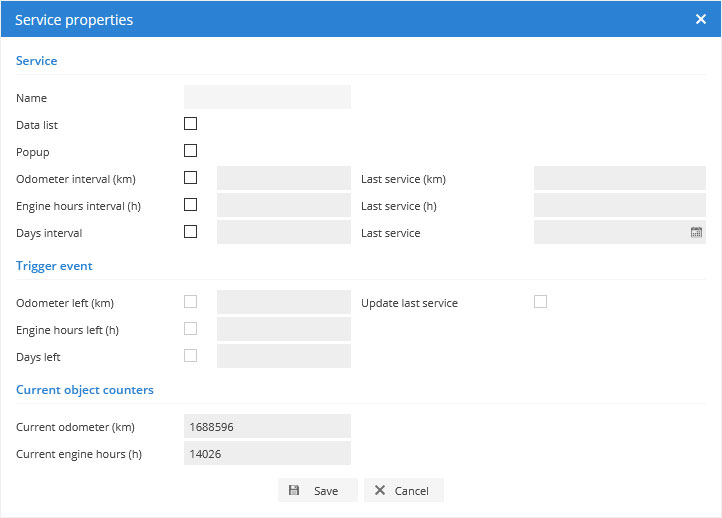
Servicio
Nombre - nombre del servicio (ejemplo: Cambio de aceite de motor).
Los cálculos se realizan de acuerdo a los resultados del odómetro:
- Intervalo de odómetro (km) - distancia después de la cual se debe aplicar el servicio.
- Último servicio (km) - ingrese la distancia de cuando se realizó el último servicio.
Los cálculos se realizan de acuerdo con el tiempo de funcionamiento del motor:
- Horas del motor (h) - intervalo de tiempo después del cual se debe hacer el servicio.
- Último servicio (h) - ingrese la última vez que se realizó el servicio.
Los cálculos se hacen según días:
- Intervalo de dias - número de días después de los cuales se debe hacer el servicio.
- Último servicio - elija la fecha del último servicio.
Disparador de evento
- Odómetro restante (km): - el evento se activará si se alcanza la distancia elegida, opción disponible solo si se marca el intervalo del odómetro (km).
- Horas restantes del motor (h)- el evento se activará si se alcanza el tiempo elegido, opción disponible solo si se marca el intervalo de horas del motor (h).
- Días restantes - el evento se activará si se alcanzan los días especificados, opción disponible solo si el intervalo de días está marcado.
- Actualizar último servicio - actualiza automáticamente la información.
Contadores de dispositivos actuales
- Odómetro actual (km) - resultados del odómetro actual.
- Horas de motor actuales (h) - resultados de horas de motor actuales.
Campos personalizados
Se puede agregar información adicional al dispositivo.
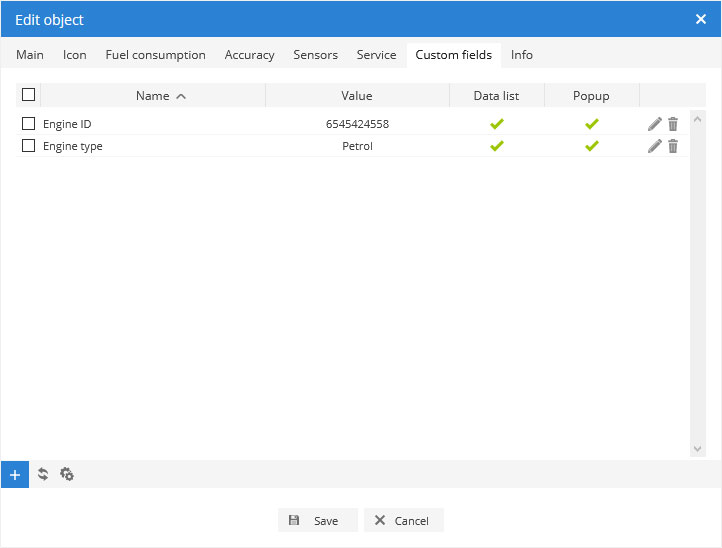
Para procesar entradas múltiples, haga lo siguiente:
- Marque las entradas haciendo clic en la casilla de verificación a la izquierda.
- Continúe con la acción en
el menú de acción ubicado en la parte inferior de la ventana de configuración.
- Elija la opción
Importar,
Exportar o
Eliminar.
- Confirme la acción que se aplicará a todas las entradas seleccionadas.
Los datos de campos personalizados se pueden ver en la ventana emergente de detalles del dispositivo. Haga clic en el cursor del dispositivo (icono) ubicado en el mapa.
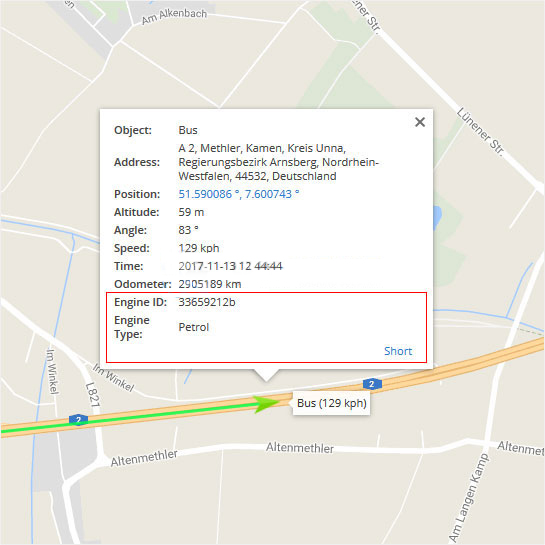
Información (Info)
Más detalles sobre el dispositivo, las coordenadas, la velocidad, el tiempo y la información del protocolo del dispositivo.
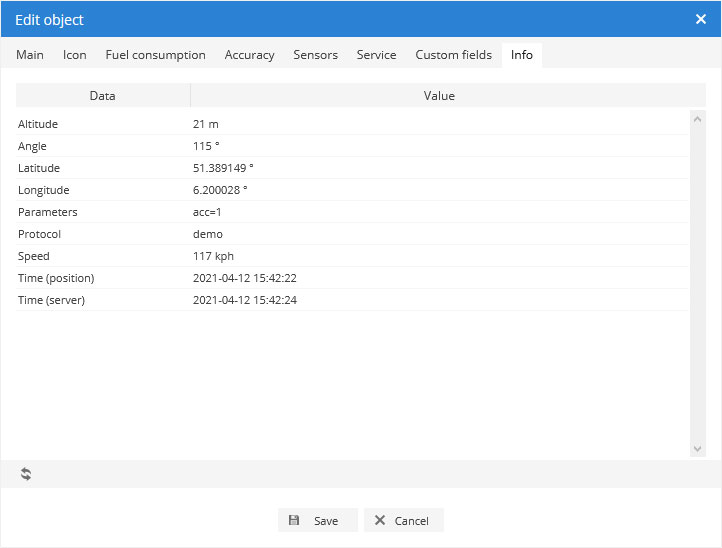
Agregar grupo de dispositivos
Esta sección permite agrupar dispositivos. Esta función es útil para administrar una gran cantidad de dispositivos.
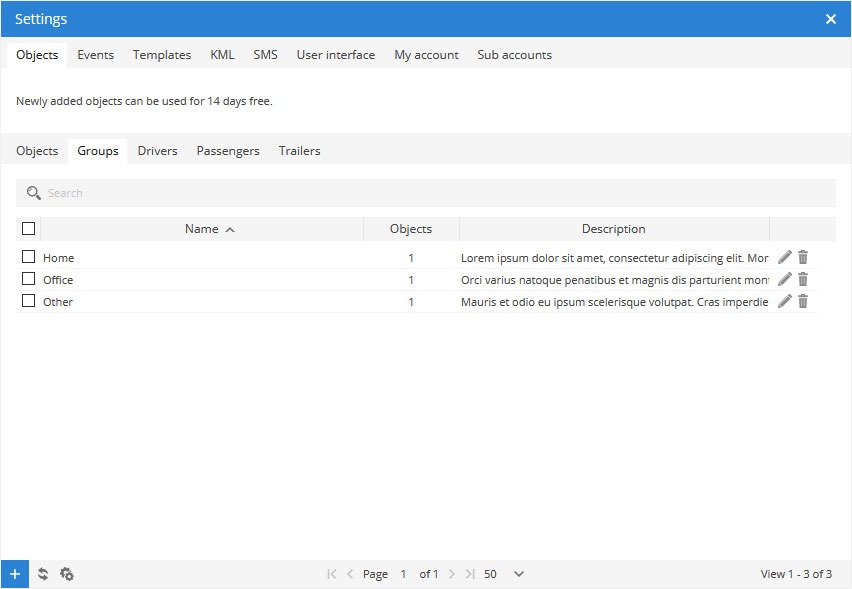
Para procesar entradas múltiples, haga lo siguiente:
- Marque las entradas haciendo clic en la casilla de verificación a la izquierda.
- Continúe con la acción en
el menú de acción ubicado en la parte inferior de la ventana de configuración.
- Elija la opción
Importar,
Exportar o
Eliminar.
- Confirme la acción que se aplicará a todas las entradas seleccionadas.
Para agregar un nuevo grupo, haga lo siguiente:
- Vaya al
Menú configuración ubicado en el panel superior,
- Seleccione el dispositivo y haga clic en el botón
Editar dispositivo.
- En la ventana dispositivos, haga clic en la pestaña Grupos.
- En la esquina inferior izquierda presione el
botón.
- Aparecerá la ventana de propiedades del grupo de dispositivos.
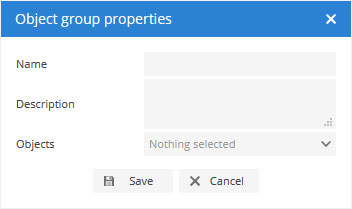
En la ventana de propiedades del grupo de dispositivos, ingrese el nombre del grupo, la descripción (si es necesario) y asigne dispositivos.
Agregar conductor
Esta sección permite agregar conductores y asignarlos al dispositivo. El propósito de la sección de conductores es identificar y recopilar información sobre la persona que estaba usando el dispositivo. La información del conductor se puede ver en el panel de detalles del dispositivo (nota: el panel de detalles del dispositivo solo aparece si se selecciona la pestaña Dispositivos, Eventos o Historial en el panel izquierdo.). El nombre del conductor está disponible en los reportes.
Los conductores de los dispositivos se pueden configurar para obtener información sobre los cambios en los conductores de los dispositivos. Ejemplo: si el conductor Juan está usando un vehículo y después de un tiempo es cambiado por otro conductor cuyo nombre es Tomas, estos cambios pueden enviarse al sistema (el dispositivo GPS debe configurarse con iButton o dispositivo RFID).
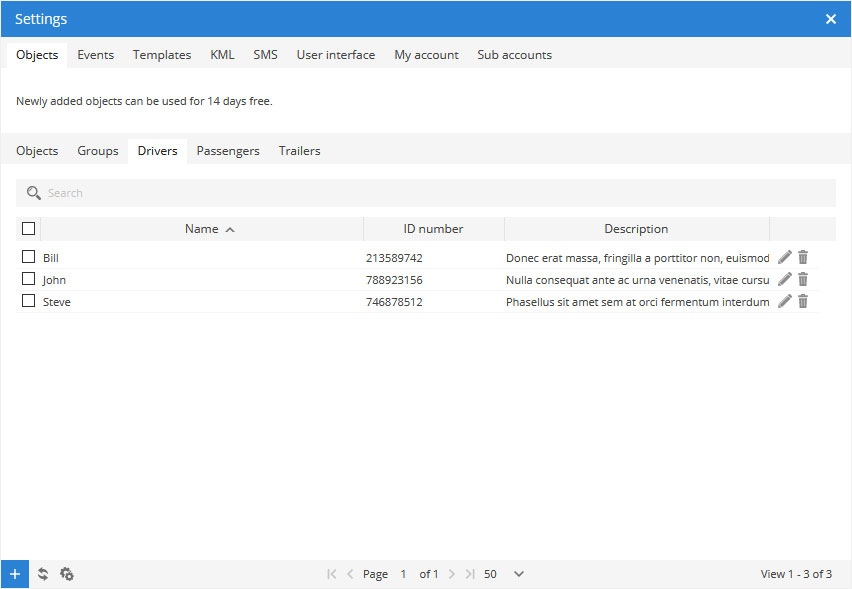
Para procesar entradas múltiples, haga lo siguiente:
- Marque las entradas haciendo clic en la casilla de verificación a la izquierda.
- Continúe con la acción en el
menú de acción ubicado en la parte inferior de la ventana de configuración.
- Elija la opción
Importar,
Exportar o
Eliminar.
- Confirme la acción que se aplicará a todas las entradas seleccionadas.
Para agregar un nuevo conductor, haga lo siguiente:
- Vaya al
Menu de configuración ubicado en el panel superior,
- Seleccione el dispositivo y haga clic en el botón
editar dispositivo.
- En la ventana dispositivos, haga clic en la pestaña Conductores.
- En la esquina inferior izquierda presione el
botón.
- Aparecerá la ventana de propiedades del conductor de dispositivos.
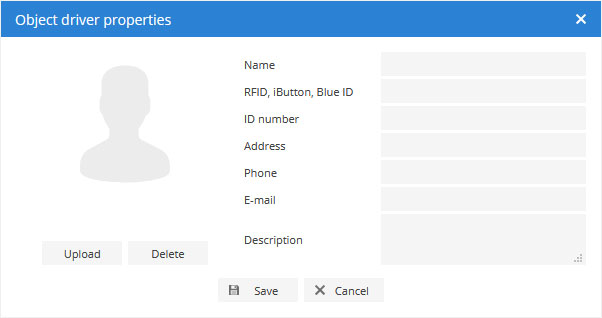
En la ventana de propiedades del conductor de dispositivos, ingrese el nombre del conductor, otros campos no son obligatorios.
- Imagen - cargar/eliminar la foto del conductor.
- Nombre - nombre del conductor que aparecerá en los reportes.
- RFID o iButton - ingrese el número de identificación único de iButton o RFID para la identificación del conductor.
- Número de identificación (ID) - ingrese el número de identificación para identificar al conductor.
- Dirección, Teléfono, Correo electrónico, Descripción - complete los campos adicionales si es necesario.
Agregar pasajero
TEsta sección permite agregar pasajeros que pueden ser detectados con RFID/iButton. El propósito de esta sección es recopilar información sobre los pasajeros. La información del conductor se puede ver en el panel de detalles del dispositivo (nota: el panel de detalles del dispositivo solo aparece si se selecciona la pestaña Dispositivos, Eventos o Historial en el panel izquierdo.). El nombre del pasajero está disponible en los reportes. Para utilizar esta función, el sensor de asignación de pasajeros debe estar configurada.
Los pasajeros del dispositivo se pueden configurar para obtener información sobre los cambios de pasajeros (el dispositivo GPS debe configurarse con iButton o dispositivo RFID).
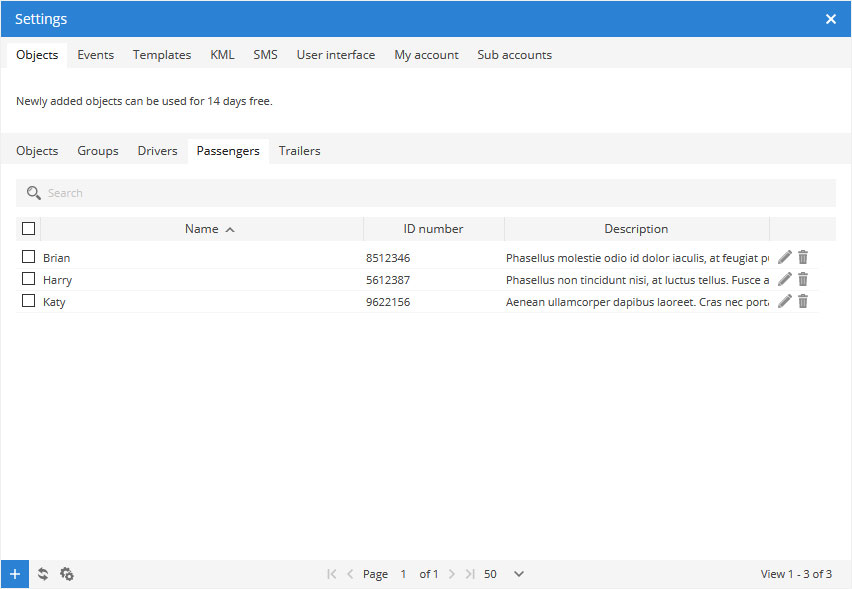
Para procesar entradas múltiples, haga lo siguiente:
- Marque las entradas haciendo clic en la casilla de verificación a la izquierda.
- Continúe con la acción en
el menú de acción ubicado en la parte inferior de la ventana de configuración.
- Elija la opción
Importar,
Exportar o
Eliminar.
- Confirme la acción que se aplicará a todas las entradas seleccionadas.
Para agregar un nuevo pasajero, haga lo siguiente:
- Vaya al
menu de configuración ubicado en el panel superior,
- Seleccione el dispositivo y haga clic en el botón
editar dispositivo.
- En la ventana Dispositivos, haga clic en la pestaña Pasajeros.
- En la esquina inferior izquierda presione
botón.
- Aparecerá la ventana de propiedades del pasajero del dispositivo.
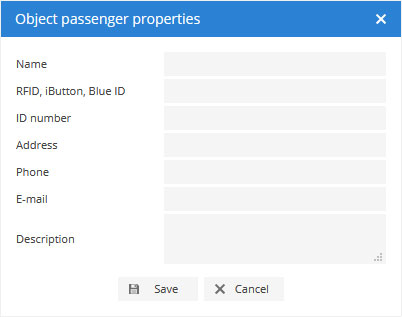
Añadir Remolque
Esta sección permite agregar remolques y asignarlos a un dispositivo. El propósito de la sección Remolques es identificar y recopilar información sobre los cambios en los remolques. La información del remolque se puede ver en el panel de detalles del dispositivo (nota: el panel de detalles del dispositivo solo aparece si se selecciona la pestaña Dispositivos, Eventos o Historial en el panel izquierdo.). El nombre del remolque está disponible en los reportes. El dispositivo GPS debe estar configurado con iButton o dispositivo RFID.

Para procesar entradas múltiples, haga lo siguiente:
- Marque las entradas haciendo clic en la casilla de verificación a la izquierda.
- Continúe con la
acción en el menú de acción ubicado en la parte inferior de la ventana de configuración.
- Elija la opción
Importar,
Exportar o
Eliminar.
- Confirme la acción que se aplicará a todas las entradas seleccionadas.
Para agregar un nuevo remolque, haga lo siguiente:
- Vaya al
Menu de configuración ubicado en el panel superior,
- Seleccione el dispositivo y haga clic en el botón \
dditar dispositivo.
- En la ventana Dispositivos, haga clic en la pestaña Remolques.
- En la esquina inferior izquierda presione el
botón.
- Aparecerá la ventana de propiedades del tráiler de dispositivos.

Manejo de eventos
Los eventos son una de las características más importantes que ofrece nuestro software. Los eventos se utilizan para desencadenar acciones por actividades importantes o disruptivas. El cliente recibirá notificaciones instantáneas por SMS/e-mail activadas por diferentes tipos de eventos.
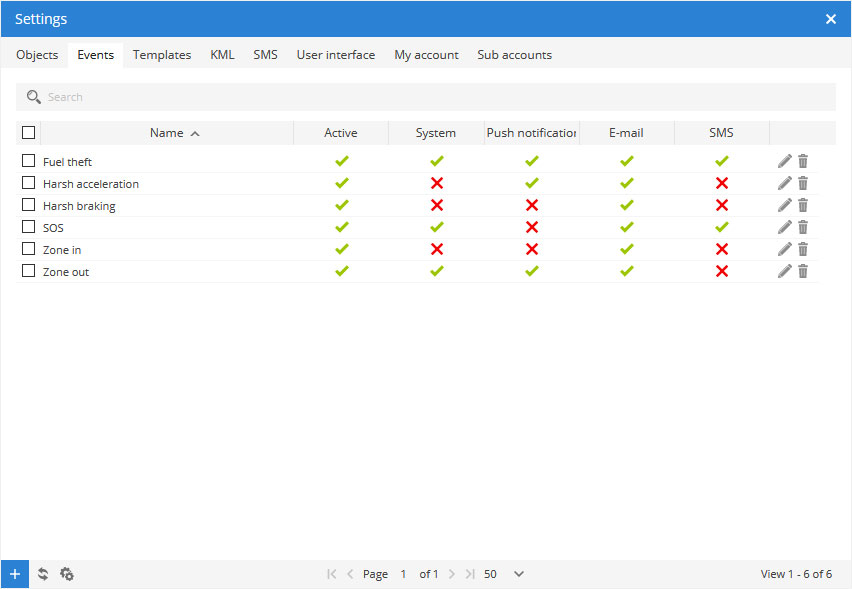
Para procesar entradas múltiples, haga lo siguiente:
- Marque las entradas haciendo clic en la casilla de verificación a la izquierda.
- Continúe con la acción en
el menú de acción ubicado en la parte inferior de la ventana de configuración.
- Elija
Eliminar.
- Confirme la acción que se aplicará a todas las entradas seleccionadas.
Crear evento
Para crear un nuevo evento, haga lo siguiente:
- Vaya al
Menu de configuración ubicado en el panel superior.
- Haga clic en la pestaña Eventos.
- En la esquina inferior izquierda presione el
botón.
- Aparecerá la ventana de propiedades del evento.
Las funciones de la sección de eventos se encuentran en pestañas según el tipo de función.
Ajustes principales
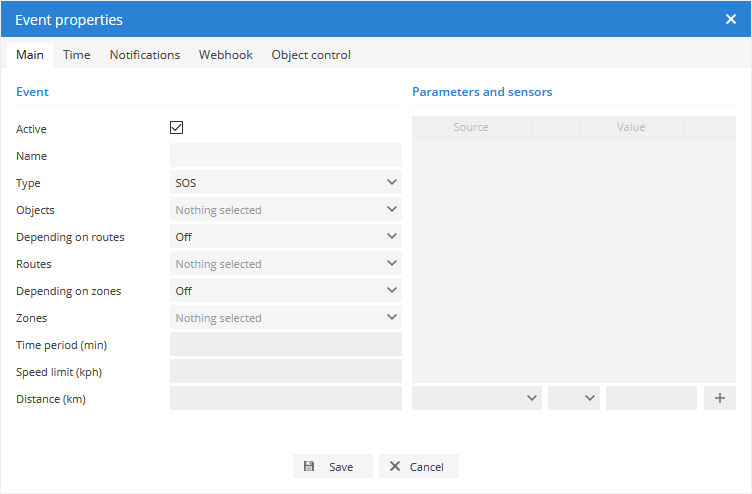
- Activar - activa y desactiva el evento. Útil si no desea recibir mensajes de eventos pero desea conservar el evento para su uso posterior.
- Nombre del evento - nombre del evento que se mostrará en la lista de eventos.
- Tipo de evento - la versión actual del sistema admite estos eventos:
Los eventos listados a continuación deben ser compatibles con el dispositivo GPS device:
- SOS - se presiona el botón de notificación de alarma SOS en el dispositivo.
- Brazalete puesto - el evento se activa si se abrochan las esposas.
- Brazalete apagado - el evento se activa si se abren las esposas.
- Desmontar - event is triggered if device is dismounted.
- Disassemble - el evento se activa si se desmonta el dispositivo.
- Puerta - el evento se activa si el dispositivo detecta una puerta abierta.
- Hombre caído - el evento se activa si el dispositivo se encuentra en el suelo (generalmente se usa para monitorear la posición del cuerpo de una persona).
- Shock - el evento se activa si se sacudió el dispositivo GPS.
- Arrastre - se enviará un evento si el dispositivo GPS detecta el movimiento de un dispositivo con la ignición apagada.
- Corte de energía - el evento se activa si se desconectan los cables de alimentación del dispositivo GPS.
- Corte de antena GPS - el evento se activa si la antena GPS del dispositivo se corta, no se conecta o se rompe.
- Interferencia de señal - el evento se activa si el dispositivo GPS detecta interferencia de señal.
- CC (Corriente continua) baja - el evento se activa si la CC (corriente continua) del dispositivo GPS es demasiado baja.
- Batería baja - el evento se activa si el voltaje de la batería es demasiado bajo.
- Aceleración brusca - el evento se activa si el dispositivo GPS detecta una aceleración repentina del dispositivo.
- Frenada brusca - el evento se activa si el dispositivo GPS detecta un frenado repentino de un dispositivo.
- Curvas bruscas - el evento se activa si el dispositivo GPS detecta curvas repentinas en un dispositivo.
- Parámetro - el evento se activa si el parámetro recibido del dispositivo cumple la condición establecida.
- Sensor - el evento se activa si el sensor cumple las condiciones establecidas.
- DTC (Códigos de problemas de diagnóstico) - el evento se activa si el dispositivo envía códigos de error DTC al servidor.
Los eventos enumerados a continuación son independientes del dispositivo GPS:
- Con conexión - el evento se activa si se estableció una conexión GPRS con el dispositivo GPS.
- Sin Conexión - el evento se activa si se perdió la conexión GPRS con el dispositivo GPS.
- GPS si - el evento se activa si se estableció la conexión con el dispositivo GPS.
- GPS no - el evento se activa si se perdió la conexión con el dispositivo GPS.
- Detenido - el evento se activa si el dispositivo GPS está parado más tiempo que el período de tiempo establecido.
- En movimiento - el evento se activa si el dispositivo GPS se está moviendo más tiempo que el período de tiempo establecido.
- Motor ralentí - el evento se activa si el motor del dispositivo GPS está inactivo durante más tiempo del establecido.
- Exceso de velocidad - el dispositivo superó la velocidad predefinida.
- Velocidad baja - el evento se activa si el dispositivo GPS está parado más tiempo que el período de tiempo establecido.
- Cambio de conductor
- Cambio de remolque
- Servicio - permite configurar un recordatorio sobre el trabajo de mantenimiento del vehículo, (ejemplo: cambio de aceite del motor).
- Proximidad - permite detectar si dos dispositivos están cerca uno del otro.
- En ruta - dispositivo ha cruzado ruta predefinida.
- Fuera de ruta - dispositivo distanciado de la ruta predefinida.
- En geocerca - entrada del dispositivo a geocerca.
- Fuera de geocerca - salida del dispositivo de geocerca.
- Período de tiempo (min) - el evento se activará si el tipo de evento elegido dura el período de tiempo establecido.
- Límite de velocidad (kph) - establece el límite de velocidad, funciona con eventos de sobre-velocidad y sub-velocidad.
- Parámetros y sensores - desencadenar un evento relacionado con la condición del sensor.
- Dispositivos - seleccione dispositivos cuyos datos se utilizarán para desencadenar eventos.
- Disparador de evento en función de las rutas
- Desactivado- deshabilitar la dependencia.
- En rutas seleccionadas - el evento se activará si el dispositivo entra en la ruta seleccionada.
- Fuera de las rutas seleccionadas - el evento se activará si el dispositivo sale de la ruta seleccionada.
- Seleccionar rutas - selecciona la ruta de la lista (aprende a crear rutas). Para selección múltiple, mantenga presionado el botón "Ctrl".
- Disparar evento según Geocercas
- Desactivado - deshabilitar la dependencia.
- En geocercas seleccionadas - el evento se asociará solo a las geocercas seleccionadas.
- Fuera de las geocercas seleccionadas - el evento se asociará a todas las geocercas excepto a las seleccionadas.
- Geocercas seleccionadas - selecciona la geocerca de la lista (aprende a crear una geocerca). Para selección múltiple, mantenga presionado el botón "Ctrl".
Tiempo
La configuración de la hora del evento permite elegir el día y la hora exactos en que el evento estará activo.
- Duración del último evento en minutos - nel próximo evento se activará solo después del período de tiempo establecido.
- Días de la semana - el evento estará activo solo en los días elegidos.
- Hora del día - el evento estará activo en un período de tiempo establecido.
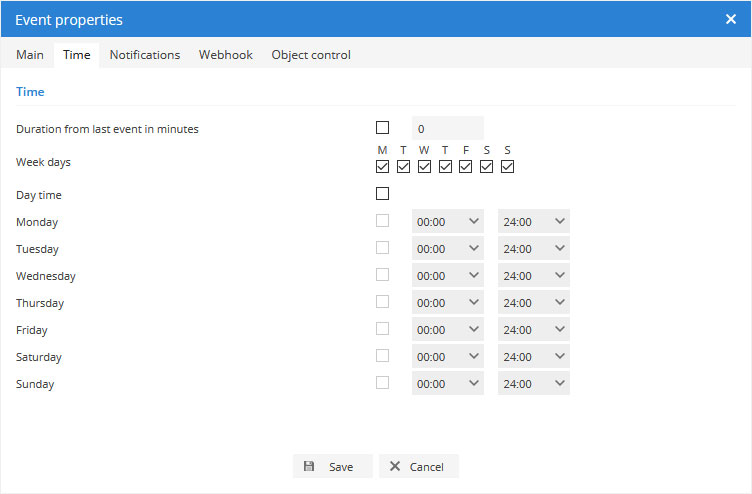
Notificaciones
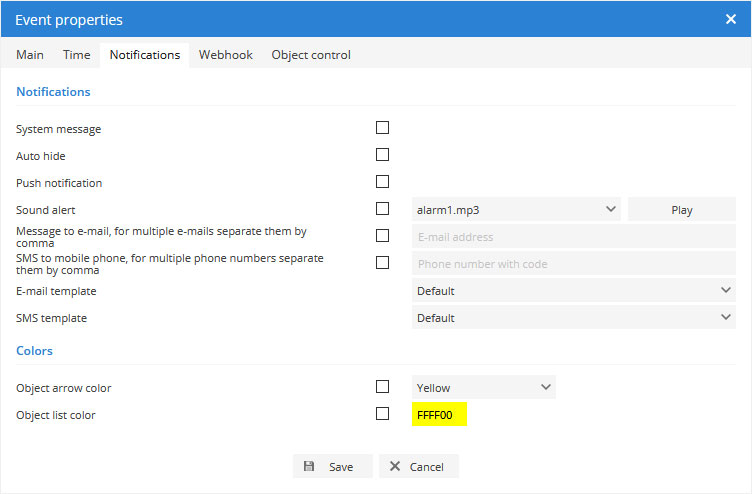
- Mensaje del sistema - activa y desactiva el mensaje del sistema. Nota: el mensaje del sistema se verá solo en la ventana del navegador usado.
- Ocultar automáticamente - oculta automáticamente el mensaje después de un período de tiempo.
- Notificación push - la función es compatible con dispositivos Android. La notificación push es un tipo de mensaje que muestra el propio sistema operativo Android. Para recibir notificaciones automáticas, la función debe estar habilitada en la configuración de la aplicación de Android GPS Server Mobile.
- Alerta de sonido - elija el sonido de notificación.
- Buzón de mensaje a e-mail - activa y desactiva el mensaje a correo electrónico que se desencadena por el evento seleccionado. Nota: la notificación puede enviarse a diferentes correos electrónicos, separe las direcciones de correo electrónico con comas.
- SMS a teléfono móvil - envía un mensaje de evento a través de SMS. Nota: el portal de enlace SMS debe estar configurado.
- Plantilla de e-mail - elija la plantilla que se utilizará para las notificaciones por correo electrónico. Las plantillas de correo electrónico se pueden crear en la configuración, pestaña de, plantillas.
- Plantilla de SMS - elija la plantilla que se utilizará para las notificaciones por SMS. Las plantillas de SMS se pueden crear en la configuración, pestaña de plantillas
Colores
- Color de la flecha del dispositivo - tan pronto como se active el evento, se cambiará el color de la flecha del dispositivo.
- Color de la lista de dispositivos - tan pronto como se active el evento, se cambiará el color del dispositivo en la lista de dispositivos del panel izquierdo.
Webhook
Webhook permite pasar parámetros de eventos a una fuente externa a través del método HTTP GET.
Parámetros disponibles:
- nombre del usuario
- tipo de evento
- descripción
- IMEI
- nombre del dispositivo
- fecha del servidor
- fecha del rastreador
- latitud
- longitud
- altitud
- ángulo
- velocidad
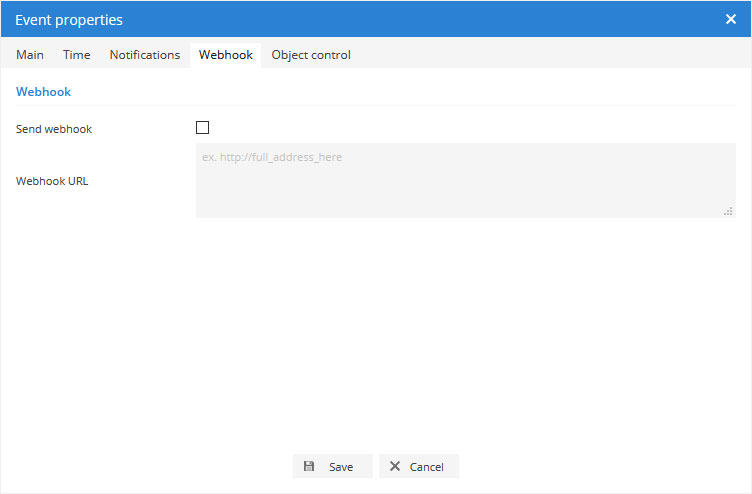
Control de Dispositivos
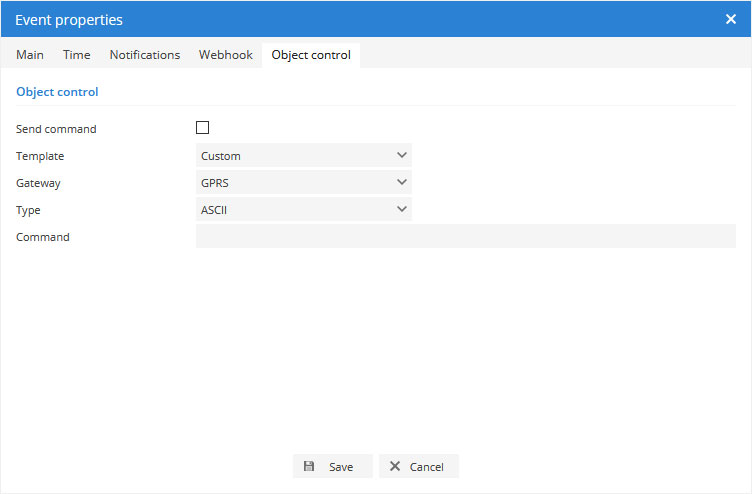
- Enviar comando - lea el manual de servicio de su dispositivo GPS para obtener todos los comandos disponibles.
- Portal - GPRS o SMS, elija el tipo apropiado de acuerdo con el manual del dispositivo de rastreo.
- Tipo - ASCII o HEX, elija el tipo apropiado de acuerdo con el manual del dispositivo de seguimiento.
- Comando - ingrese el comando de acuerdo con el manual de su dispositivo.
Plantillas
La sección de Plantillas permite crear plantillas para notificaciones por e-mail y SMS.
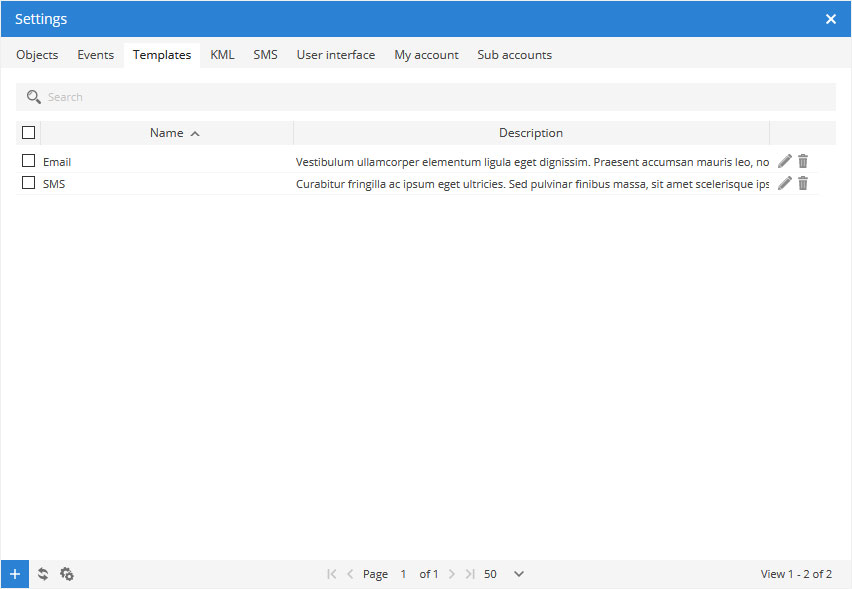
Para procesar entradas múltiples, haga lo siguiente:
- Marque las entradas haciendo clic en la casilla de verificación a la izquierda.
- Continúe con la acción en
el menú de acción ubicado en la parte inferior de la ventana de configuración.
- Elija la opción
Importar,
Exportar o
Eliminar.
- Confirme la acción que se aplicará a todas las entradas seleccionadas.
Para crear una plantilla, haga lo siguiente:
- Valla al
Menu de configuración ubicado en el panel superior.
- Haga clic en la pestaña Plantillas.
- • En la esquina inferior izquierda presione el botón
.
- Aparecerá la ventana de propiedades de la plantilla.
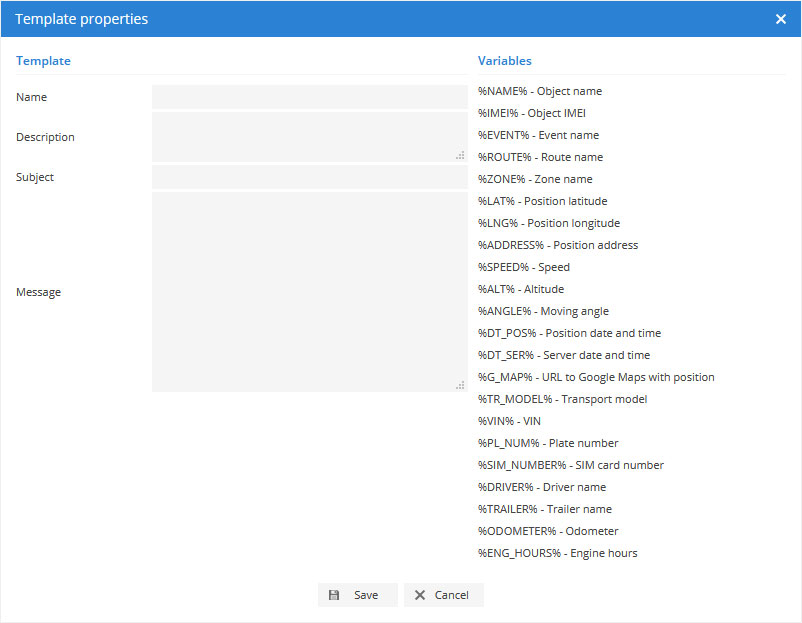
KML
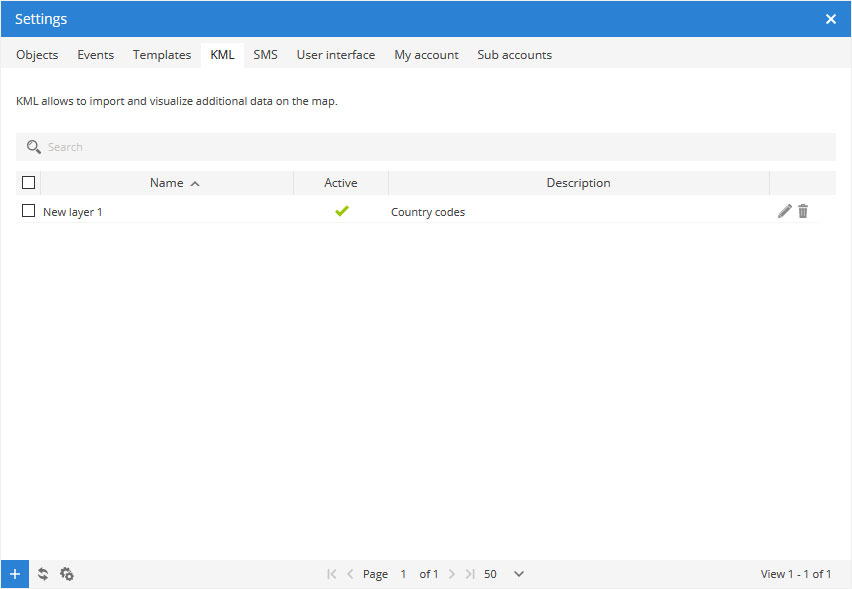
Para procesar entradas múltiples, haga lo siguiente:
- Marque las entradas haciendo clic en la casilla de verificación a la izquierda.
- Continúe con la acción en el
menu de acción ubicado en la parte inferior de la ventana de configuración.
- Elija
Eliminar.
- Confirme la acción que se aplicará a todas las entradas seleccionadas.
Para crear un nuevo registro, haga lo siguiente:
- Vaya al
Menu de configuración ubicado en el panel superior.
- Haga clic en la pestaña KML.
- En la esquina inferior izquierda presione el
botón.
- Aparecerá la ventana de propiedades KML.
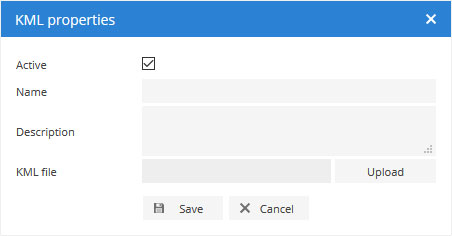
SMS
Cada propietario de cuenta puede usar un servidor del portal de enlace de SMS independiente.
Tipo de portal de enlace SMS - aplicación móvil o HTTP.
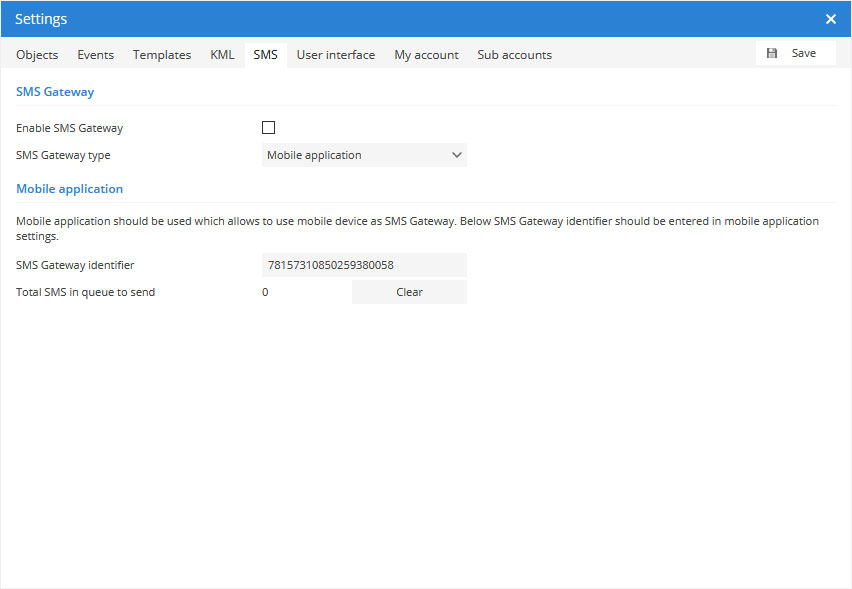
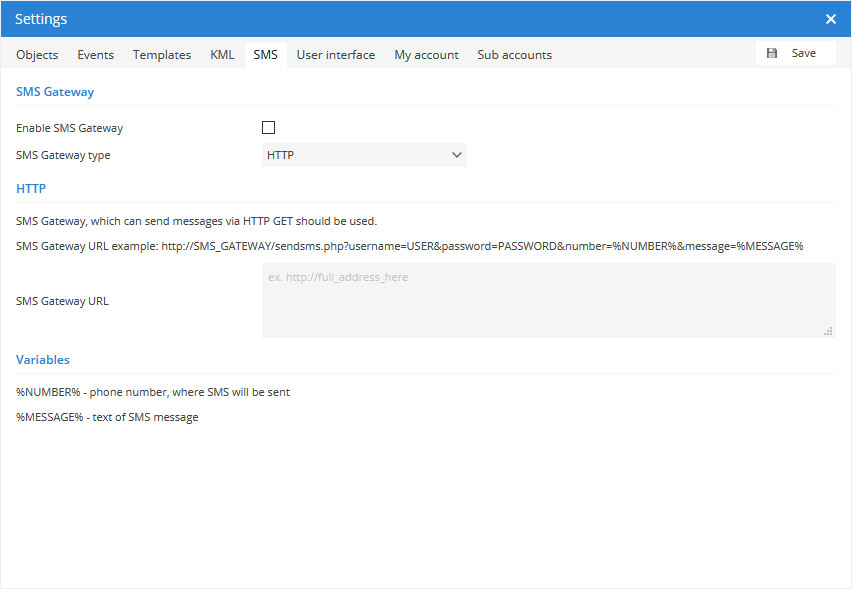
Interfaz de usuario
La sección de la interfaz de usuario permite establecer varias configuraciones de mapa, idioma de la interfaz, unidades de medida, zona horaria, etc...
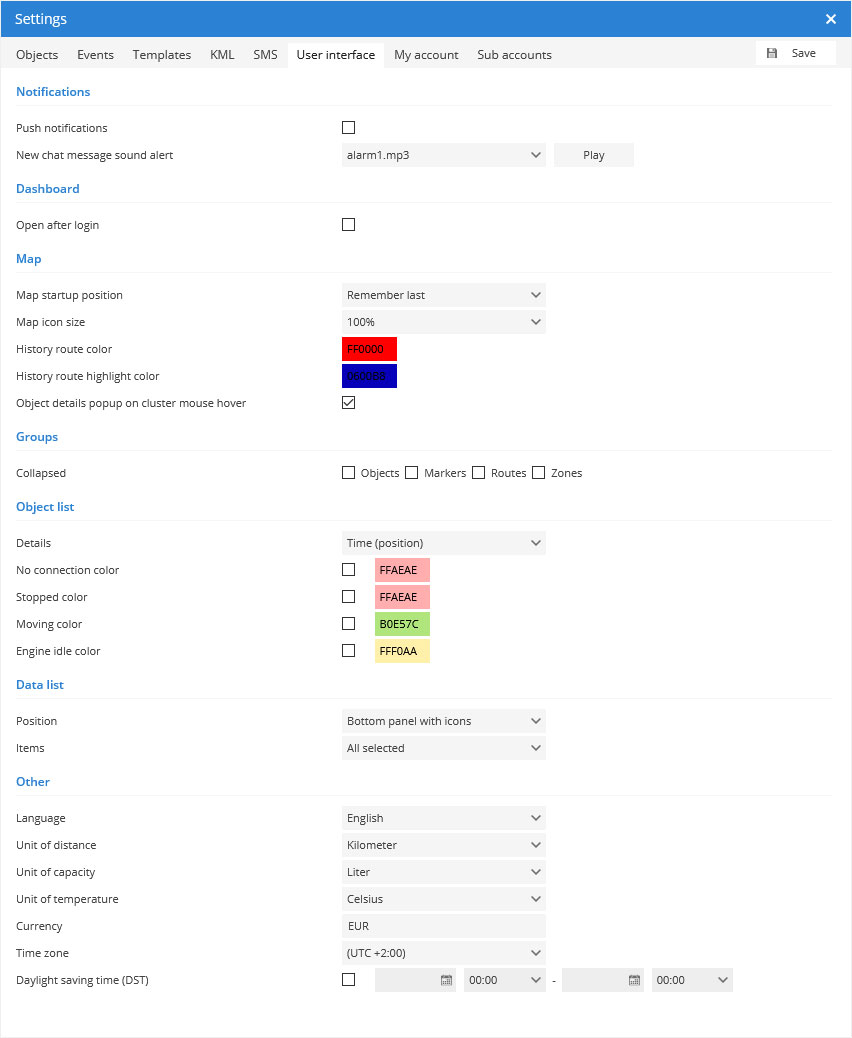
Charlar
- Nueva alerta de sonido de mensaje de chat - elija el sonido del mensaje de chat.
Mapa
- Recordar la última posición del mapa - cada vez que inicie sesión en el sistema, el mapa de la interfaz de usuario estará en el mismo lugar donde lo dejó (esta opción requiere que el navegador acepte cookies).
- Posición de inicio del mapa
- Predeterminado - configuración de software predeterminada.
- Recuerde lo último - cada vez que inicie sesión en el mapa de la interfaz de usuario del sistema, estará en el mismo lugar donde lo dejó (esta opción requiere que el navegador acepte cookies).
- Ajustar dispositivos - el mapa se ampliará automáticamente para que todos los dispositivos se vean en el puerto de visualización.
- Tamaño del icono del mapa
- Color de la ruta del historial - color de la ruta vista en el historial.
- Color de resaltado de ruta histórica - color de la ruta resaltada vista en la historia.
Grupos
Minimizado - elija qué grupos permanecerán minimizados de forma predeterminada.
Lista de dispositivos
- Detalles
- Hora (posición) - en el panel de lista de dispositivos, se mostrará la hora de la última ubicación GPS conocida.
- Hora (servidor) - en el panel de lista de dispositivos, se mostrará la última hora de comunicación entre el dispositivo GPS y el servidor.
- Estatus - en el panel de la lista de dispositivos, se mostrará el estado del dispositivo GPS: en movimiento, detenido, ralentí o fuera de línea.
Otro
- Idioma - idioma de la interfaz de usuario.
- Unidad de distancia - seleccione millas o kilómetros como unidades de medida de distancia.
- Unidad de capacidad - seleccione litros o galones como unidades de medida de capacidad.
- Unidad de temperatura - seleccione Celsius o Fahrenheit como escala de medición de temperatura.
- Moneda - la moneda aparece con el costo del consumo de combustible.
- Zona horaria - Indique su zona horaria con precisión porque todos los valores de tiempo se muestran de acuerdo con la zona horaria seleccionada. Asegúrese de que la zona horaria de su dispositivo GPS esté configurada en 0 UTC.
- El horario de verano (DST) - el horario de verano es la práctica de adelantar los relojes durante los meses de verano una hora para que la luz del día dure una hora más. Por lo general, las regiones con horario de verano adelantan los relojes una hora cerca del comienzo de la primavera y los atrasan en otoño al horario estándar. Establezca la fecha de inicio y finalización cuando se agregará tiempo adicional a la zona horaria.
Mi cuenta
Esta sección permite ingresar información personal y cambiar la contraseña de la cuenta.
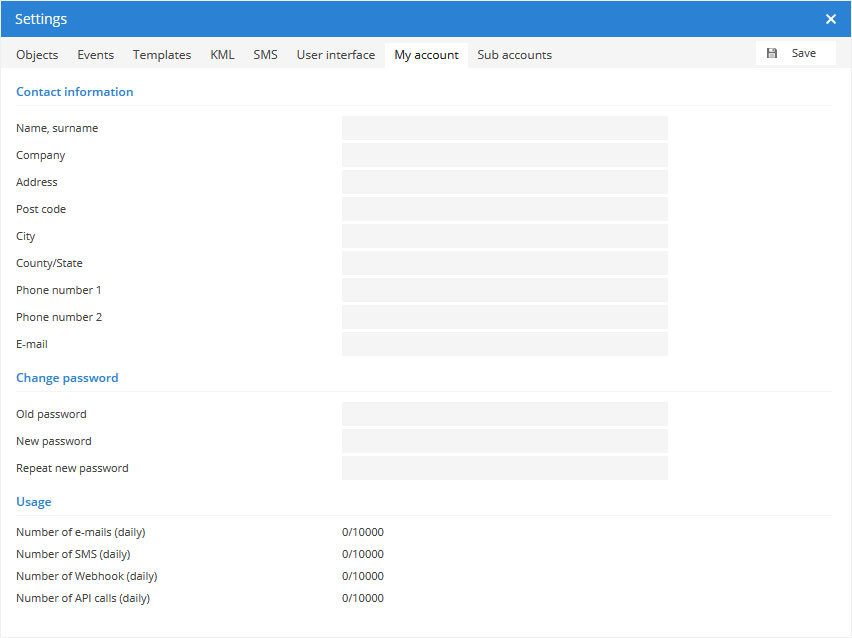
Subcuentas
Las subcuentas permiten dividir la cuenta principal en cuentas más pequeñas con privilegios limitados, asignar solo dispositivos y geocercas particulares.

Para procesar entradas múltiples, haga lo siguiente:
- Marque dispositivos haciendo clic en la casilla de verificación a la izquierda.
- Continúe con la acción en el
menú de acción ubicado en la parte inferior de la ventana de configuración.
- Elija
Eliminar.
- Confirme la acción que se aplicará a todas las entradas seleccionadas.
Para crear una subcuenta, haga lo siguiente:
- Vaya al
Menu de configuración ubicado en elpanel superior.
- Haga clic en la pestaña Subcuentas.
- En la esquina inferior izquierda presione el
botón.
- Aparecerá la ventana de propiedades de la subcuenta.

Sub-cuenta
- Activa - activa o desactiva la subcuenta.
- Nombre de usuario - nombre de usuario de la subcuenta.
- E-mail - configure el correo electrónico que se utilizará para iniciar sesión en la subcuenta.
- Contraseña- establezca la contraseña para la subcuenta.
- Enviar credenciales - elija si desea o no enviar un e-mail con las credenciales de la subcuenta.
- Expiración de cuenta - establezca la fecha de expiración de la cuenta. En la fecha de vencimiento, la cuenta quedará inactiva.
Privilegios
Prohibir o permitir que el propietario de la subcuenta acceda a las siguientes funciones:
- Historial - permite que el usuario de la subcuenta vea la sección del historial.
- Reportes - permite que el usuario de la subcuenta vea la sección de reportes.
- RFID e iButton logbook - permite que el usuario de la subcuenta vea la sección del registro.
- DTC (Códigos de problemas de diagnóstico) - permite que el usuario de la subcuenta vea la sección DTC.
- Control de dispositivos - permite que el usuario de la subcuenta vea la sección de control de dispositivos.
- Galería de imágenes - permite que el usuario de la subcuenta vea la sección de galería de imágenes.
- Charlar - permite que el usuario de la subcuenta vea la sección de chat.
Dispositivos
Lista de dispositivos disponibles, seleccione uno o varios que serán monitoreados en su subcuenta.
Indicadores
Lista de Indicadores disponibles, seleccione uno o varios que serán monitoreados en su subcuenta.
Rutas
Lista de rutas disponibles, seleccione una o varias que serán monitoreadas en su subcuenta.
Geocercas
Lista de geocercas disponibles, seleccione una o varias (mantenga presionada la tecla "Ctrl" para seleccionar varios elementos) que se monitorearán en su subcuenta.
Acceso vía URL
Una forma sencilla de acceder a la cuenta a través de URL sin necesidad de iniciar sesión, se proporcionan dos URL para la versión de interfaz estándar y móvil.