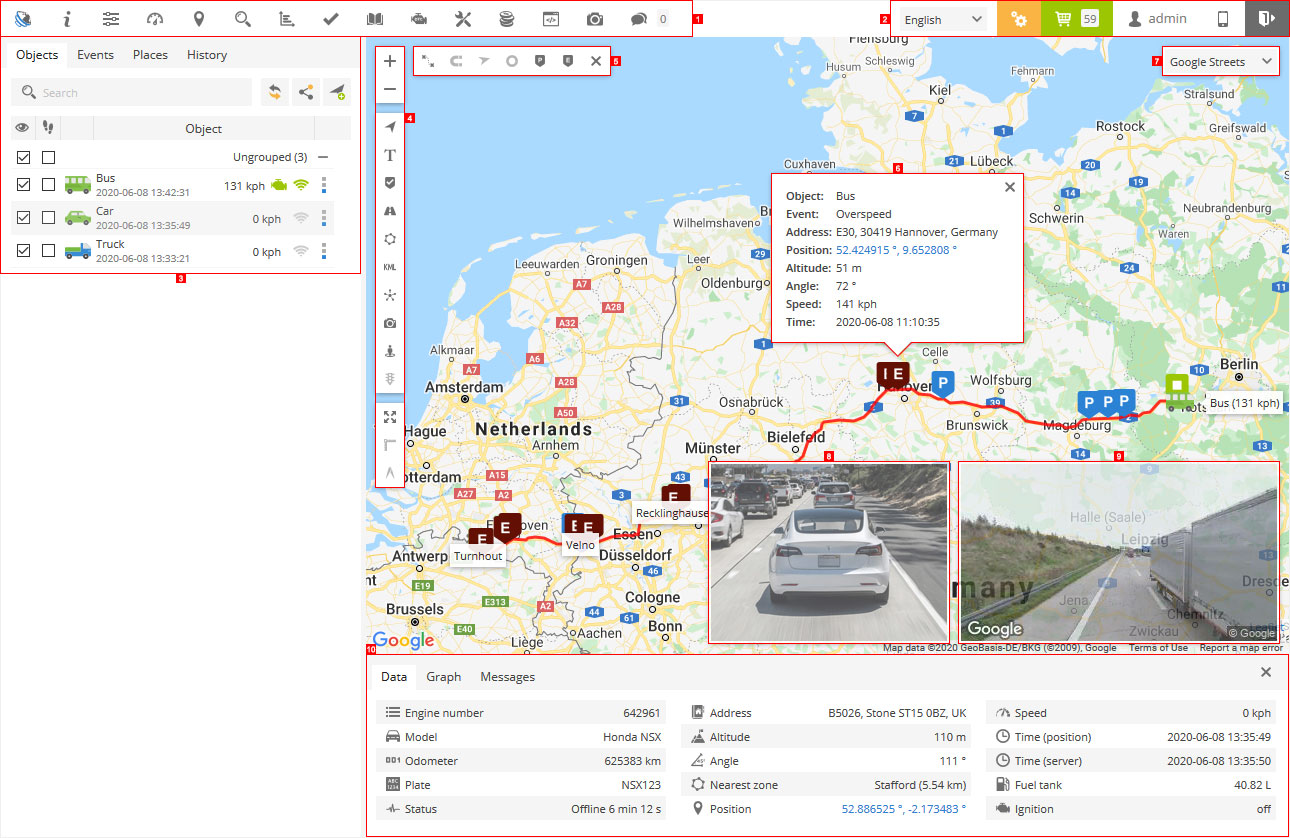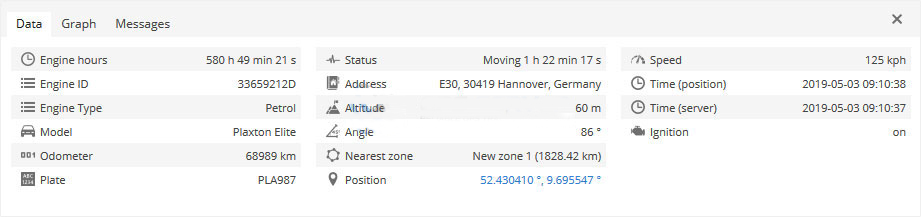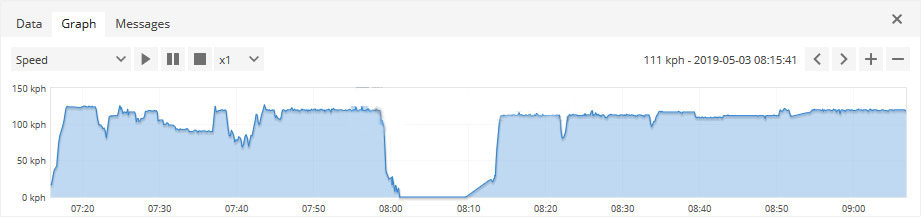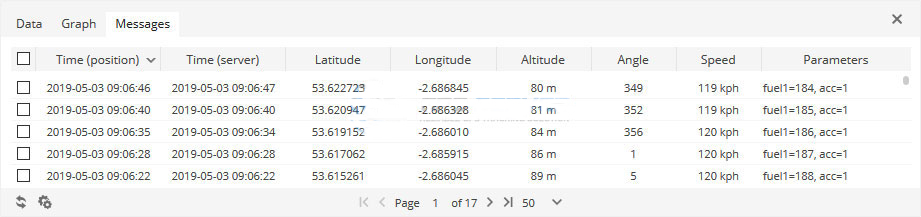Descripción general del espacio de trabajo
Después de iniciar sesión (login), será redirigido a la página principal. La página principal permite acceder a las funciones y configuraciones de seguimiento más comunes, monitorear la ubicación del dispositivo en el mapa, obtener información detallada: velocidad, coordenadas, dirección, historial de movimiento, eventos, reportes y más.
- Panel superior - este panel brinda acceso a: Ayuda, Configuración, Mostrar punto, Buscar dirección, Informes, Libro de registro, DTC (códigos de diagnóstico de problemas.), Control de Dispositivos, Galería de imágenes y Chat.
- Panel de cuenta de usuario - este panel proporciona acceso a: Selección de idioma, Facturación, Mi cuenta, Versión móvil y Cerrar sesión (Logout).
- Panel izquierdo - este panel brinda acceso a: lista de dispositivos, eventos, lugares (Indicadores, rutas, geocercas) e historial.
- Controles de mapa
- Control de zoom del mapa - cambia el nivel de zoom del mapa.
- Dispositivos - habilitar/deshabilitar la visibilidad de dispositivos.
- Etiquetas - habilitar/deshabilitar etiquetas de dispositivos.
- Indicadores- habilitar/deshabilitar la visibilidad de los indicadores.
- Rutas - habilitar/deshabilitar la visibilidad de la ruta.
- Geocercas - habilitar/deshabilitar la visibilidad de la geocerca.
- KML -
- Clúster (grupos) - una función útil para aquellos que tienen una gran cantidad de dispositivos y indicadores. Los clústeres dividen indicadores y dispositivos en grupos, que según el nivel de zoom del mapa revelarán el contenido dentro de él.
- Cámara - muestra la última imagen del dispositivo disponible.
- Vista de calle - habilitar/deshabilitar la vista de calle.
- Tráfico en vivo - smuestra el estado del tráfico en el mapa (disponible solo con Google Maps).
- Ajustar dispositivos en el mapa - establece el nivel de zoom del mapa para ajustar todos los dispositivos.
- Regla - mide la distancia entre puntos.
- Área de medida - mide las areas.
- Controles de ruta - activa/desactiva las funciones de ruta del historial cargado.
- Detalles del dispositivo - la información más importante sobre el dispositivo seleccionado se muestra en esta ventana emergente: ubicación actual, sensores, servicios, etc.
- Mapas - permite cambiar el mapa utilizado: OSM, Google, Bing, Mapbox, Yandex o cualquier otro mapa TMS o WMS personalizado.
- Última imagen disponible del dispositivo.
-
Vista de calle de Google Maps.
- Panel inferior - muestra una lista de todos los sensores disponibles, tiempo de conexión, información del dispositivo, direcciones, gráficas y mensajes.
Panel superior
TEl panel superior se utiliza para acceder rápidamente a las secciones (Configuración, Informes y Control de dispositivos, Chat y otros).

- Acerca de - permite verificar qué versión de software se está utilizando actualmente.
- Ayuda - redirige a este manual.
- Configuración - el menú de configuración permite agregar nuevos dispositivos, eventos, etc.
- Tablero - estadísticas comunes.
- Mostrar punto - enfocar el mapa en las coordenadas ingresadas.
- Buscar dirección - herramienta útil y fácil de usar para buscar direcciones en el mapa.
- Reportes - permite crear varios reportes.
- Tareas - administre tareas, característica útil para los conductores.
- Libro de registro de RFID e iButton - revisa la actividad de RFID e iButton.
- DTC - códigos de diagnóstico de problemas.
- Mantenimiento - administre todos los registros de mantenimiento disponibles.
- Gastos - mantenga todos los registros relacionados con los costos de mantenimiento del vehículo.
- Control de dispositivos - permite enviar comandos SMS y GPRS al dispositivo GPS.
- Galería de imágenes - permite recibir imágenes con ubicación desde dispositivos GPS.
- Charlar - permite enviar y recibir mensajes de texto desde dispositivos compatibles. Actualmente funciona con Aplicación de seguimiento GPS de Android.
Panel izquierdo
La pestaña de la lista de dispositivos permite ver los dispositivos disponibles, encontrarlos en el mapa, ver el historial de rutas de dispositivos y editar la configuración de los dispositivos.
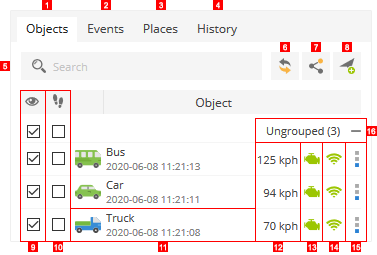
- Pestaña de dispositivos - ver el estado actual de los dispositivos.
- Pestaña de eventos - se puede ver el historial de eventos (exceso de velocidad, gastos excesivos, ingreso o salida de geocerca, etc.).
- Pestaña de Lugares - permite crear, editar y eliminar geocercas e indicadores.
- Pestaña Historial - vea el historial, cree reportes, expórtelos a varios formatos, etc. Buscar: permite buscar dispositivos por nombre.
- Buscar - permite buscar dispositivos por nombre.
- Actualizar - actualiza la lista de dispositivos.
- Compartir posición - comparta el acceso directo al dispositivo en el mapa, no se requiere autenticación.
- Agregar dispositivo - permite agregar un nuevo dispositivo.
- Casilla de visibilidad - activa o desactiva la visibilidad de los dispositivos en el mapa.
- Casilla de Seguimiento - centra el dispositivo marcado en el medio de la pantalla cada vez que el dispositivo GPS ha actualizado su posición; si se seleccionan varios dispositivos, el mapa hace zoom de manera que todos permanezcan visibles.
- Información del dispositivo - nombre del dispositivo, fecha y hora de la última ubicación recibida.
- Indicador de velocidad - muestra la velocidad actual del dispositivo.
- Indicador de Ignición (ACC) - muestra el estado de ignición. El sensor de ignición (ACC) debe configurarse para usar esta función.
- Indicador GPRS - muestra el status del GPRS y GPS.
- Icono gris - sin GPRS ni GPS.
- Icono naranja - sin señal de GPS.
- Icono verde - GPRS y GPS están bien.
- Acceso rápido - permite ver el historial de dispositivos, controlar dispositivos mediante comandos y editar configuraciones de dispositivos.
Panel de detalles del dispositivo
Este panel permite ver más detalles sobre el dispositivo seleccionado. El panel solo aparece si la pestaña de Dispositivos, Eventos o Historial está seleccionada en el panel izquierdo.
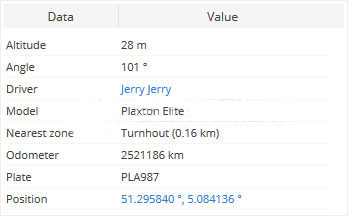
- Altitud - altura del dispositivo sobre el nivel del mar.
- Ángulo - ángulo del dispositivo actual (0 - 360° movimiento en el sentido de las agujas del reloj).
- Geocerca más cercana - distancia desde el punto actual hasta la geocerca creada más cercana (más información sobre las geocercas).
- Odómetro - lecturas del odómetro del dispositivo.
- Placa - número de placa del dispositivo predefinido (más información sobre la configuración de dispositivos).
- Posición - coordenadas de la ubicación actual del dispositivo.
Panel de cuenta
En el panel de la cuenta puede cambiar el idioma de la interfaz, solicitar un plan premium, ver el e-mail del usuario registrado (haga clic para editar los detalles del usuario), cambiar a la versión móvil y salir del sistema con el botón de cierre de sesión (logout).
![]()
Panel inferior
El panel inferior muestra datos de los dispositivos, gráfica de historial y tabla de mensajes de ubicación.
Para eliminar varios dispositivos, haga lo siguiente:
- Marque dispositivos haciendo clic en la casilla de verificación a la izquierda.
- Continúe con la acción en
el menú de acción ubicado en la parte inferior de la ventana de configuración.
- Elija
Eliminar.
- Confirme la acción que se aplicará a todos los dispositivos seleccionados
Obtenga más información sobre las características en la sección de historial.
Mapa
El mapa muestra la ubicación del localizador GPS (obtenga más información sobre la configuración de dispositivos). Para ver más detalles sobre el dispositivo, como dirección, velocidad, altitud, ángulo, tiempo y más, haga clic en el panel de lista de dispositivos..

El botón detallado/corto revela/oculta datos de campos personalizados que se pueden establecer en la configuración de dispositivos.
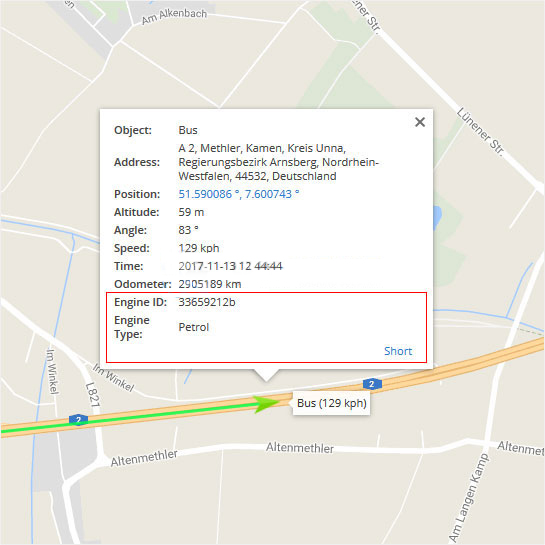
Menú contextual del mapa
Presione el botón derecho del mouse en el mapa para acceder al menú contextual.
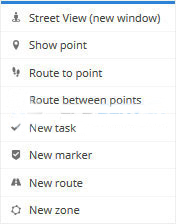
Vista de calle - abre una ventana nueva con la vista de la calle de Google de la ubicación seleccionada.
calcula la ruta más rápida desde la ubicación actual del dispositivo hasta el punto seleccionado. Para utilizar esta función, el dispositivo debe seleccionarse en el panel izquierdo. La ruta calculada más tarde se puede utilizar para activar el evento.
Nota: la función utiliza un servicio externo gratuito, que a veces puede estar sobrecargado y no dará respuesta, durante ese tiempo la función de ruta a punto no funcionará. Puede tomar algo de tiempo para empezar a trabajar de nuevo. Nuevo marcador - coloque un nuevo marcador en el lugar seleccionado.
Nueva ruta - dibujar ruta.
Geocerca nueva - dibujar geocerca.